Setup
Development Environment Guide
This guide is based on the cs300 lab for setting up your development environment.
If you would like to try out a possibly faster setup by running natively, jump to the Advanced section at the bottom of the page.
Introduction
Docker is a convenient way to manage virtual environments as “containers.” We will be using it to run Ubuntu 22.04 (jammy), a Linux-based operating system. If you’ve taken CS 300, the container setup will be very similar with a few extra tools preinstalled.
Why are we using this?
With virtualization, we can specify a standard development environment on any machine, so your code will work no matter where it’s run. (You won’t need to log into the CIT department machines to write, test, or hand in your code!)
Installing Docker and X Server
Your computer is probably running Mac OS, Windows, or Linux. These different operating systems all come with different libraries and preinstalled software. A Virtual Machine can establish the same software environment for everyone.
Note: Software inside a VM believes it is running on a physical computer, even though it is running within an OS within another computer. Achieving this level of virtualization has costs, including the cost of emulating the underlying hardware.
In this class, we will use a container, a technology that emulates an OS without the full overhead of a VM. The container runs a Linux-based operating system, Ubuntu. The autograder also runs a Linux-based OS, so if your code works in the container, it will work on the autograder.
Docker
Docker is one of the most popular container solutions and widely used in industry. In CS 1952Y, we use Docker because it lets you run a course container on Windows, Mac OS, or Linux.
You may download Docker here. On Linux machines, follow the instructions here.
After downloading Docker, follow Docker’s instructions to install it on your OS. Accept if Docker asks for privileged access.
On Windows or Mac OS, open the Docker Desktop application after it has been installed. You may see a message similar to “Docker Desktop is Starting…”. Once this message goes away, your Docker has started successfully!
Verify Docker is installed by executing the following command in a terminal:
$ docker --version
A Docker version number should be printed.
After installing Docker, a Docker process (the Docker daemon) will run in the background. Run the following command to verify:
$ docker info
This should print some information about your Docker installation.
If you see the following error:
ERROR: Cannot connect to the Docker daemon at unix:///var/run/docker.sock. Is the docker daemon running?
it means Docker hasn’t started running yet. On Windows or Mac OS, ensure your Docker Desktop is running. On Linux, try the command sudo systemctl docker restart in a terminal.
Once Docker Desktop is running, modify the default docker resource settings. Open up Docker Desktop and click on the setting symbol in the top right. Go to the ‘Resources’ tab and set the CPU limit to at least 8, the memory limit to at least 8 GB, the swap to the maximum available, and the virtual disk limit to at least 64 GB.
You can follow additional instructions from the cs300 lab if you are on Windows and do not have WSL (Windows Subsytem for Linux) set up yet. Make sure to run the docker commands below (in “Setting up the dev environment”) from WSL, instead of from PS/cmd/git bash. To change the resource settings, make a file called .wslconfig in your home directory in Windows, with the following contents:
[wsl2]
swap=4GB
X Server
X11, or X Window Subsystem is a framework that powers most GUI applications in Linux. Ripes requires a GUI interface, so in order to run it within a Docker container, we need to connect to a program on the host (the X server) that can draw its window.
Instructions for Mac OS
Download and install XQuartz here. Run the installer and allow the app to make changes to your computer when prompted. During installation, you may be asked to log out and log back into your computer in order to update your system environment.
Once XQuartz is installed, open it from the applications menu. After it opens, navigate to the menu bar at the top of your screen and select XQuartz > Preferences. Go to the Security tab and check the box labeled "Allow connections from network clients". This will allow the container to connect to your X server.
Quit XQuartz by selecting XQuartz > Quit from the menu bar. XQuartz should reopen automatically when you start the container later.
Instructions for Windows
Download and install VcXsrv here. Run the installer (the default options should be fine), and allow the app to make changes to your computer when prompted.
After installing VcXsrv, run it from the start menu. If presented with any questions, accept the defaults. Once VcXsrv has finished starting, you should see it running in your system tray (bottom right corner of the screen).
NOTE: Each time you restart your computer, you will need to start VcXsrv whenever you need to run the container.
Instructions for Linux
Linux most likely has an X server already installed so you shouldn't have to do much here!
Check if you have xhost by running which xhost.
If xhost is not found, you will need to install it on your system. On Ubuntu or Debian, you can
do this by running sudo apt-get install x11-xserver-utils. On other distributions, you will
need to install a similar package (the name may be different though).
Once you have installed xhost, which xhost should print something similar to /usr/bin/xhost.
Setting Up the Dev Environment
In Docker, an environment is defined as a Docker image. An image specifies the operating system environment that a container provides. An image can also contain additional software dependencies and configurations. These instructions are specified in a file, the so-called Dockerfile.
You will now download the course’s setup code and create the CS 1952Y Docker image!
Mac OS only: Install Apple development tools
If you're running on Mac OS, you will need to install a set of Apple-recommended command-line tools via the following command:
xcode-select --install
git, a program we'll use later. Alternatively,
you may also download and install git directly, following instructions from here.
Do the following to set up your development environment.
-
Enter the directory on your computer where you want to do your coursework. Note: For Windows users,
choosing somewhere in the C drive will make the following steps easierremember to enter WSL. Change to a drive on the linux mount to make file permissions and speed of file transfer work better (simply runningcdorcd ~, OR runningwsl ~to start WSL will get you into the linux mount’s home directory). Try not to store things on Windows drives (e.g./mnt/cas the C:/ drive appears on WSL) when working in WSL.Then, enter the following command to download our development environment to the new subdirectory
DEV-ENVIRONMENT(you can choose your own name,DEV-ENVIRONMENTis a placeholder!):$ git clone https://github.com/browncs1952y/cs1952y-s25-devenv.git DEV-ENVIRONMENTThis command clones a Github repository onto your computer.
- Run
cd DEV-ENVIRONMENTto enter the directory you have just created -
Inside this folder, do the following:
$ ./docker/cs1952y-setup-dockerThis will attempt to pull our Docker image that has been prebuilt. If you wish to do so,
./docker/cs1952y-build-dockerwill build the image from scratch (this can take up to 20 minutes).The setup script should tag the image correctly, but if it doesn’t (you get an error saying the image was not found), you can also tag it manually:
$ arch=$([ $(arch) = arm64 ] && echo "arm64" || echo "latest") && docker tag mziz/cs1952y:$arch cs1952y:$arch - After this, you can run Docker for the first time:
$ ./cs1952y-run-dockerYou can now interact with the shell of the container. You can use
Ctrl-Dto exit
Prior to restarting the docker container via
./cs1952y-run-docker --clean, you may need to copy the gem5 and Ripes directories to a temporary location (see Pulling Updates to the Container for more information).
Confirming that the Dev Environment Works
To confirm that the dev environment is set up correctly, you can check whether the Ripes GUI is
working. To do this, run the container using ./cs1952y-run-docker. Then, navigate to the Ripes
directory – cd Ripes. Run
make -j8. This shouldn’t take long because the Docker image comes with Ripes precompiled../Ripes. A GUI screen titled Ripes pop up.
Pulling Updates to the Container
Do the following to pull updates to the container (note that this will solely update your local Docker image, not the Dockerfile itself):
- To update the container, rerun the setup script
$ ./docker/cs1952y-setup-docker - If you have made changes to the gem5 or Ripes directories, copy your existing gem5 and Ripes directories from
DEV-ENVIRONMENT/home/to a different location temporarily. These may get overwritten when you restart the Docker container. You can usecp -R DEV-ENVIRONMENT/home/gem5 DEV-ENVIRONMENT cp -R DEV-ENVIRONMENT/home/Ripes DEV-ENVIRONMENT - Remove the existing cs1952y container and restart it:
$ ./cs1952y-run-docker --clean
If you also want to pull all updates to the Dockerfiles within the dev environment, you can run
git pull.
Shared Folders
“If my docker container is a separate (virtual) computer than my laptop, how will I move files between the two?”, you may ask. Great question! You’ll move files between the two in any of the ways you can move files between any two computers! (Bear with us!)
To get files to and from department machines, you may have used things like scp, sftp, and Cyberduck, which allow you to copy files over the network. These work, but are inconvenient if you’re constantly moving them back and forth.
If you’re lucky, you may have been exposed to FUSE and sshfs, which allow you to mount a filesystem over the network. This allows your computer to navigate the remote files as if they were stored locally, which means any changes you make are happening on both ends automatically.
Inside of the container, your home directory (/home/cs1952y-user, or ~) is actually a mount of the home directory inside your DEV-ENVIRONMENT directory. Any changes you make in one will be visible in the other.
If you move or rename your dev-environment folder
Your Docker container will still try to mount to the original dev-environment path, even after you rename, remove, or move the folder DEV-ENVIRONMENT.
After moving your dev-environment folder, you’ll need to delete the old container and start a new container. You can do so with
./cs300-run-docker --clean.
You should be able to enter a container, and see all of your work now!
If you have filesystem sync issues on Mac OS
This might be caused by gRPC FUSE, which is sometimes buggy on MacOS. Go into your docker settings and make sure that the gRPC FUSE checkbox is not checked, or that the sync method is set toVirtioFS.
Text Editors and IDEs
What development environment or editor to use is a question that divides people and has led to countless hours being wasted on heated discussion, offline and online for decades. Some people prefer very simple editors that run in their terminal, while others prefer graphical integrated development environments (IDEs). For CS 1952Y, we don’t really care what you use – if it works for you, great!
To make your life easier, however, you probably want to use an editor with syntax highlighting for C++, the main programming language we’ll use in CS 1952Y.
You can edit your source code inside the course container, or on your normal operating system. Recall that the home directory inside the container is a mount of your local cs1952y/home directory (or whatever you named it). This means that you can install any editor or IDE of your choice on your local machine, edit your files and work on your assignments locally, and all of your changes will be reflected in your container! You can then compile, build, and run your assignments inside your container. This is the power of mounting :fire:!
There are plenty of great choices for text editors. If you’re not sure which one to install, we recommend VSCode. It has very nice integration with our Docker container, and it’s nicely customizable with extensions.
How to link VSCode with the course Dev Environment
- Download and install VSCode on your computer (not the course container) normally
- Navigate to the extensions tab by clicking this icon on the left side of the screen:

- Search for and install the "Docker", "Dev Containers", and "WSL" VSCode extensions via the extensions tab
- Make sure your course container is running (either by connecting to it, or checking the docker desktop app)
- Click the green button in the bottom left of VSCode, then click "Attach to running container" and select your CS1952Y course container
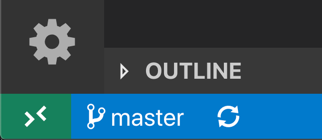
- You can now open any folder you want to edit, and can get a terminal from your course container by clicking View > Terminal
Installing programs on Linux (in your course container)
Our containers come with a few programs pre-installed, but what if we want more? With a text-based interface like the command line, it’s quite difficult to navigate the web and find a suitable download link. Instead, we use a program called a package manager which can automatically download, install, and update programs. We’ll be using a manager called apt. apt can install many things, including tools to build (or compile), and debug your code. Our containers already come with these tools for your convenience.
As an example, to install fortune, you would run
$ sudo apt update
$ sudo apt install fortune
Advanced: installing natively
We’ll be modifying and re-building both Ripes and gem5, which can be slow inside of a Docker container. If you would like to run natively in a Unix environment (including WSL without Docker) to speed this process up, here are the commands that we used to install Ripes, gem5, and their pre-requisites. Note that your computer might be different, so it might take some troubleshooting and searching the web to try to get this setup done. If all else fails, please use the Docker instructions above!
Ripes
Make sure that the start of CMAKE_PREFIX_PATH goes to the Qt.6.8.0 directory you created in the first step. If you run these lines from your home directory, the path will be correct.
sudo apt install cmake python3 ninja-build
sudo apt install libegl1-mesa-dev '^libxcb.*-dev' libx11-xcb-dev libglu1-mesa-dev libxrender-dev libxi-dev libxkbcommon-dev libxkbcommon-x11-dev
mkdir Qt6.8.0
cd Qt6.8.0
# the following is one command (no newlines)
wget https://download.qt.io/official_releases/qt/6.8/6.8.0/submodules/qtbase-everywhere-src-6.8.0.tar.xz https://download.qt.io/official_releases/qt/6.8/6.8.0/submodules/qtcharts-everywhere-src-6.8.0.tar.xz https://download.qt.io/official_releases/qt/6.8/6.8.0/submodules/qtsvg-everywhere-src-6.8.0.tar.xz
for f in *.tar.xz; do tar xvf "$f"; done
rm *.tar.xz
mkdir install
cd qtbase-everywhere-src-6.8.0
./configure -prefix $(pwd)/../install # might take a while
cmake --build . --parallel # *will* take a while
cmake --install .
# UPDATE IF NEEDED to wherever the Qt6.8.0/install folder is
export CMAKE_PREFIX_PATH=$HOME/Qt6.8.0/install
cd ../qtcharts-everywhere-src-6.8.0
$CMAKE_PREFIX_PATH/bin/qt-configure-module .
cmake --build . --parallel
cmake --install .
cd ../qtsvg-everywhere-src-6.8.0
$CMAKE_PREFIX_PATH/bin/qt-configure-module .
cmake --build . --parallel
cmake --install .
cd # go back to home directory
git clone --recursive https://github.com/browncs1952y/Ripes-1952y.git Ripes
cd Ripes
cmake .
make -j4
Test that Ripes runs using the following command (you can also open the Ripes GUI by simply running ./Ripes):
./Ripes --mode cli --src examples/assembly/complexMul.s -t asm --proc RV32_SS --isaexts M
To make it easier to rebuild Ripes, add the line export CMAKE_PREFIX_PATH=$HOME/Qt6.8.0/install to the bottom of your .bashrc file (this file is found in your home directory. You can edit it with any text editor). Then, to rebuild Ripes, simply change to the top-level Ripes directory and run make -j4. There is usually no need to rerun the cmake command unless you are starting from scratch.
gem5
Warning: the gem5 build (final command) will take a while
apt install build-essential git m4 scons zlib1g zlib1g-dev libprotobuf-dev protobuf-compiler libprotoc-dev libgoogle-perftools-dev -y
git clone --recursive https://github.com/browncs1952y/gem5-assignments-stencil gem5
cd gem5
scons build/RISCV/gem5.debug -j 4 --linker=gold
Test that gem5 runs with the following command:
./build/RISCV/gem5.debug configs/learning_gem5/part1/simple-riscv.py